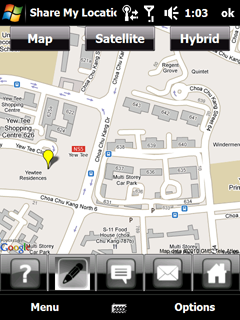Available at Windows Market Place - Click
here to checkout!

 Introduction
Introduction
Have you ever spent hours trying to locate your car in a large car park? No more! Use CarLocator to record the your parking location. Once you have recorded, you can close the application and move on, it will saves your car GPS location. When you need to find your car, turn on CarLocator and it will load your current location and your car's location on the "Radar-like" screen, direct you from current walking position to your car location, or view them on a Google street view map for better picture of you and your car's position.
This app also provides additional functions for you to record up to 500 favorite locations and locate them later. Example, you may use it to mark the grave location of someone that you will visit again in future, this solve the problem and save time in finding the grave as is can be hard in some countries.
What's New in Version 1.2
- Option to toggle between "North-up Mode" & "Track-up Mode"
- Performance tuning for faster response time to load map
- More screen resolution supported (240x320, 240x400, 480x800, Square VGA, VGA)
- New Icon for Windows Mobile 6.5
- Bugs fix
Tested On Hardware
- HTC Touch HD 2
- HTC Touch HD
- HTC Touch Diamond
- HTC Touch Diamond 2
- Sumsung Omnia 2
Features
- Quick Wizard Screen to Mark / Locate Car
- Automatic Zoom feature on radar view when closer to target
- Automatic & manual Zoom feature for street view map
- Google street map view with highlighted target position
- Up to 500 favorite locations storage
- Finger friendly scrollable location list
Quick Wizard screen
 a. Record parking
a. Record parking, this is the 1-click shortcut button to mark your parking
GPS position. The apps will store current GPS position for later retrieval.
b. Locate car, click this button to load the last parking GPS position & display
your distance & relative direction to the car on Radar screen.
c. Mark location, this option provide flexibility for you to mark any other
GPS location when needed.
d. Find location, this option will bring up the list of stored location for
selection.
e. Radar & Map, display Radar screen, without connecting to GPS. This option
provide flexibility to view map without connecting to GPS. (Note: Steps a, b,
c & d will automatic attempt to connect to GPS once clicked.)
Radar View Screen
Radar tab
On this screen you can see your current position in red triangle arrow (upon
GPS connected) with heading line, and the target position at the center. You
will also see the distant to the target location at the bottom right hand corner.
 Map tab
Map tab
This screen display the target position on Google street view map. And upon
connected to GPS, both target and your current position will be display with
automatic zoom. Target position is display as Yellow Push Pin, and your position is display as Red Push Pin.
The "+" & "-" sign on the tab provide flexibility for you to zoom in / out the current map.
 Menu usage
Tasks
Menu usage
Tasks

a. Connect GPS, this menu provide option to turn on / off GPS connection in
manual mode
b. Record parking - refer to Quick Wizard screen step a
c. Locate car - refer to Quick Wizard screen step b
d. Mark location - refer to Quick Wizard screen step c
e. Find location - refer to Quick Wizard screen step d
f. Radar screen - refer to Quick Wizard screen step e
Menu

a. Quick Wizard - bring up Quick Wizard Screen
b. Options, this menu will bring up the Options screen, see options section for details
c. Exit, this menu will close the application Options
Options

a. Auto Connect to GPS at start-up, as the name applied, the apps will attempt
to connect to GPS upon start-up if checked, this will shortern the time needed
to connect to GPS later.
b. Use Only WIFI, this option will not connect to internet using data plan if
checked.
c. Show GPS Details, this option will display the GPS connection details. in
VGA screen, the panel will cover part of the Radar screen (not program bug).
d. Start in Wizard mode, the app will start in Quick Wizard mode, provide 1
click solution for different functions (1 click to save car location, 1 click
to retrieve car).
System Requirement
Windows Mobile Professional 6.0, 6.1, 6.5
Support Email
Support.BlueSkyApps@gmail.com